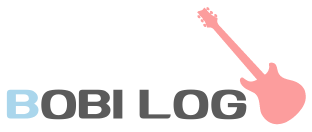今回はLogicoolのトラックボールマウス、ERGO M575を購入したので、レビューしたいと思います!
トラックボール初体験での使用感や、評判等をなるべく簡潔にまとめましたので、購入を考えている方の参考になれば幸いです。
Logicool ERGO M575のスペック

元々M570という、トラックボールマウスと言えばこれ、というくらいの大人気マウスがありました。
それが10年ぶりに大幅にリニューアルするという事で話題になったのが、今回紹介するERGO M575。まずは公式サイトからのスペック。
| サイズ、重さ | 高さ: 134mm 幅: 100 mm 奥行き: 48mm 重量: 145g |
| Bluetoothの対応OS | Windows 8, 10 以降 macOS 10.13 以降 iPadOS 13.4 以降 |
| USB レシーバーの対応OS | Windows 7,8,10 以降 macOS 10.13 以降 |
| カラー | ブラック(M575s)、グラファイト(M575GR)、オフホワイト(M575OW) |
| バッテリー | 単三形乾電池x1(同梱) USBレシーバー使用時:最長24ヵ月 |
| ボタン数 | 5個(左/右クリック、戻る/進む、ミドルクリック付きスクロールホイール) |
| 接続タイプ | 2.4 GHz USBレシーバー、Bluetooth ワイヤレス通信可能範囲:10 m |
| 保証期間 | ブラック(M575s):1年 |
| センサーテクノロジー | ロジクール アドバンス オプティカル トラッキング 公称値:400dpi 最大値:最大2000 |
Logicool ERGO M575の開封、外観

それでは開封。

開封した初見では結構存在感があり、ちょっとでかいかな?と思いました。

光沢感があり、なかなかかっこいいデザイン。

触ってみると、手のひらにフィットする感じがすごいです。

ボタンはクリック2つに、ミドルクリック付きスクロールホイール、進む/戻るの2ボタンがついてます。
あとで説明しますが、ボタンの機能はカスタマイズできます。

裏はこんな感じ。オンオフボタンと、その横にはUSBレシーバーとBluetooth接続をワンタッチで切り替えられるボタンがついています。

単三乾電池一本で動きます。(電池は同梱されています)

電池の横にUSBレシーバーが差し込まれており、USBを使って接続したい場合はPCに接続して使用します。

裏側のボタンを一回押すと、BluetoothとUSBレシーバーのどちらに繋がっているのかが分かります。USBレシーバー接続中の場合は白く光ります。
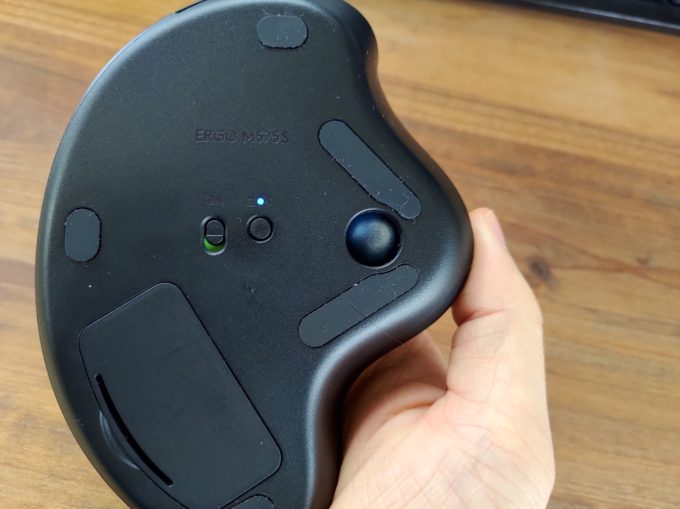
Bluetoothに接続中なら青く光ります。分かりやすくて良いですね。このボタンを押すごとに接続先を切り替えられます。Bluetoothの接続方法は、ボタンを長押しすると青く点滅し、ペアリングが開始されます。
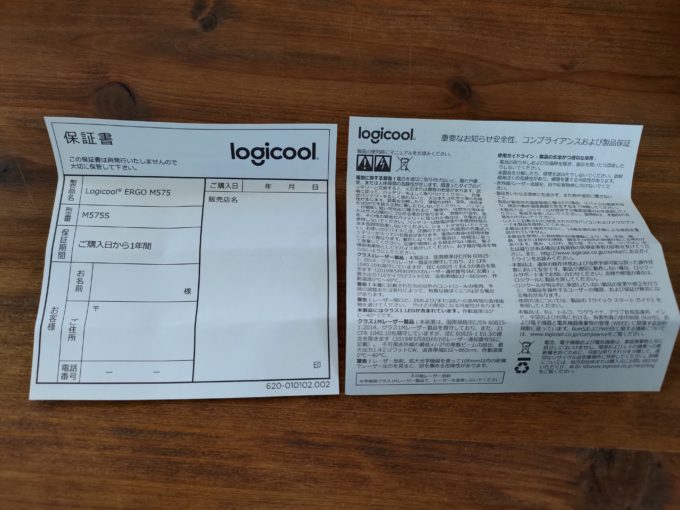
保証書。私が購入したM575sは保証は1年間。他の色違い2種類(M575GR、M575OW)は300円くらい価格が高いですが、代わりに保証が2年間ついてきます。

本体を包んでいた紙に、接続方法が書かれていました。
Logicool ERGO M575を始めて使ってみての感想レビュー
- 1.フィット感の良さ
- 2.操作はトラックボール初心者でもすぐ慣れる
- 3.手や腕が疲れない
- 4.異なるPC2台で使える(BluetoothとUSBレシーバー)
- 5.ボタンのカスタマイズができる
1.フィット感の良さ

ERGO M575は手の平にフィットする感覚は半端ないです。
元々中華の安いエルゴノミクスマウスを使用していましたが、もう全然違います。なんというか、手をマウスの形に変えて握ろうとする、という動きが必要がなく、自然の手を置くだけという感覚。
あらゆる手のサイズにフィットする形状
ERGO M575は、手の形状に合わせて人間工学的に設計および開発。カーソルを移動させる際に腕を動かす必要がないため、手と腕の疲れが減少。
2.トラックボールマウス初心者でもすぐ慣れる

正直、購入前はトラックボールマウス一回も使ったことないけど本当に大丈夫だろうか、という不安はありました。
言っても5,000円くらいなので損したくないですし。ただこれは全く余計な心配だったようで、正直1時間も使えば完全に慣れます。
細かくポインターを調整する動きは初めは難しかったですが、それも使っていく内に段々コツがわかってきます。ここに関しては人にもよると思うので、あくまで個人的な意見ですが。
そして2時間も経てば、もう何年も使っているかのような感覚。その後普通のマウスを使ってみると、上下左右にマウス本体を動かすことに煩わしさを感じます。

3.手や腕が疲れない

ERGO M575を何日か使ってみて感じたのは、手や腕が全然疲れないというところ。
普通のマウスって、手首やひじを動かしたり、本体を持ち上げたりと、結構筋力を使っているらしいんです。トラックボールの場合基本動くのは親指だけなので、余裕で長時間使い続けられます。
4.異なるPC2台で使える(BluetoothとUSBレシーバー)

これ結構嬉しかったところで、ERGO M575はBluetoothとUSBレシーバーを使って別々のPCで使う事ができます。
自分はWindowsとMacを併用しているので、どちらにも利用することができて非常に便利。
ただ個人的に改善してほしいところは、切り替えしたい時にいちいち裏側のボタンを押さないといけないところ。表面のどこか目立たないところにボタンをつけてほしかった。
5.ボタンのカスタマイズができる
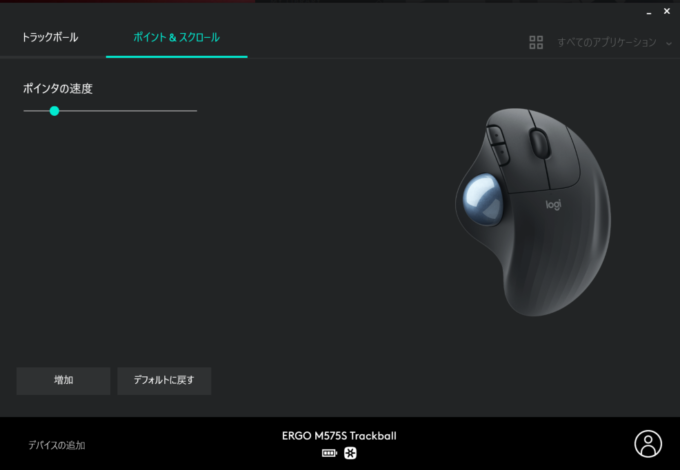
Logicool Optionsというソフト(無料)を公式からダウンロードすれば、ERGO M575本体のポイントの速度や、ボタンの機能をカスタマイズできます。
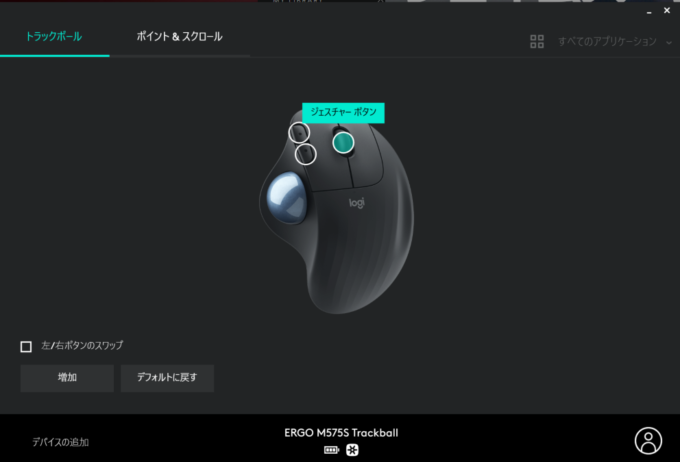
このジェスチャーボタンという設定が非常に便利で、
ホイールボタンを押しながらトラックボールを上下左右に動かす事で、その方向に割り当てた機能を使う事ができます。
Logicool ERGO M575おすすめのボタン設定
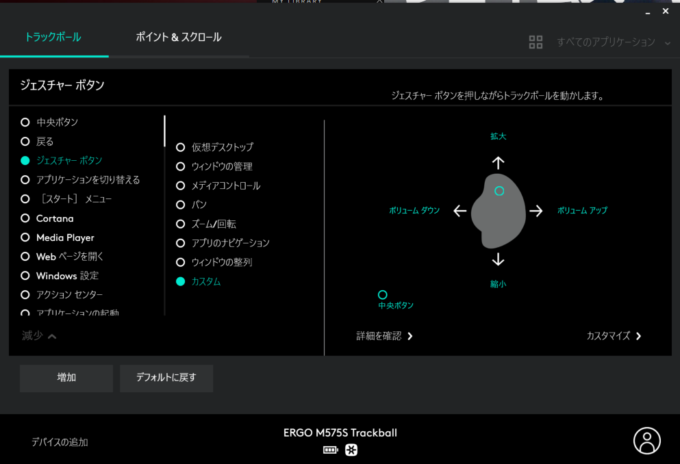
ERGO M575の私のおすすめ設定はこちら。上下が拡大縮小で、左右がボリューム操作です。4Kのディスプレイでネットを見てると、ページを拡大しないと文字が見にくいって時結構あるんですよね。
今まではCtrl+ホイールでズームにしてたのですが、それがマウスのみでできるようになります。左右については、ボリューム操作にしてますが、左が戻る、右を進にする設定もおすすめ。
他にもウィンドウの開閉や再生/停止等、設定できる機能はたくさんあります。
Logicool ERGO M575のAmazonレビューを比較
高評価
- ボールを回す際のひっかかりも無く、ポインタの飛びもありません
- M575はボールの表面処理がM570の前期型以上に優れたものになっており、小さな力で非常にスムーズに回転します。
- マウスを使用するよりも腕の疲労も少なく、肩こりも少し低減したように感じます。
- MX Ergoで最大の不満であった、ボールの回しはじめの引っ掛かりがなくなっており、操作しやすくなっています。
低評価
- カーソルの速度を切り換えられる機能が無いので一度に動かせる量が小さく、高解像度のモニターを使用している方にはストレスを感じるかもしれません。
- ボールを転がす時の感触がなんか均一じゃなくてザラついたり、引っかかりを感じる。
- 結構手を広げないといけない 女性の方とかだとかなり使いづらいと思います
- 親指が震える。微妙な動作ができない。
低評価にあった意見としては、リニューアル前のM570にあったカーソルを加速する機能がなくなった事と、ボールの引っ掛かり等の操作感の悪さが良く挙げられていました。
自分は初購入なので分かりませんが、確かに以前あった機能を無くされてしまうと評価が悪くなるのも仕方ないのかなと思います。
ボールの引っ掛かりという意見も複数ありましたが、個人的には全く分かりませんでした。個体によっても多少違う可能性もありますね。
高評価の内容としては、トラックボールマウスを始めて使う人&ずっと使っている人、どちらも満足している意見はかなり多いみたいです。
低評価では前機種の方が良かったという声もありましたが、高評価では前と比べて操作性が良くなったという意見もチラホラ。
Logicool ERGO M575をおすすめしたい人

- 従来のマウスだと疲労感を感じる人
- 5、6,000円くらい出せて、トラックボールマウスを試してみたい人
- 狭い場所やデスクがない状態でもマウスを使いたい人
5,000円くらいのお金の使い道を考えている方等は、ぜひERGO M575を一度試してほしいなと思います。
あと私は基本デスクでしか使わないのですが、マウスを動かす必要がないので、デスクにスぺースが無い場合だったり、最悪布団の上などでも関係なく使えるので便利ですね。

Logicool ERGO M575とMX ERGOとの比較
ロジクールのトラックボールマウスには、MX ERGOというさらに高機能な商品があります。10,000円ちょっとするので少し高いです。主な違いは以下の通り。
| ERGO M575 | MX ERGO | |
| 価格 | 6,050円(税込) | 13,970円(税込) |
| サイズ、重さ | 高さ: 134mm 幅: 100 mm 奥行き: 48mm 重量: 145g | 高さ: 132.5mm 幅: 99.8mm 奥行き: 51.4mm重量(金属プレートなし): 164g 重量(金属プレートあり): 259g |
| Bluetoothの対応OS | Windows 8, 10 以降 macOS 10.13 以降 iPadOS 13.4 以降 | Windows 8,10 以降 macOS 10.13 以降 iPadOS 13.1 以降 Linux |
| USB レシーバーの対応OS | Windows 7,8,10 以降 macOS 10.13 以降 | Windows 7,8,10 以降 macOS 10.13 以降 Linux |
| バッテリー | 単三形乾電池x1(同梱) USBレシーバー使用時:最長24ヵ月 | 内蔵充電式リチウムポリマー電池(500mAh) 1回のフル充電で最長4か月 |
| ボタン数 | 5個(左/右クリック、戻る/進む、ミドルクリック付きスクロールホイール) | 8個(左/右-クリック、戻る/進む、スクロールホイール + 右/左ティルトとミドルクリック、プレシジョンモード、Easy-Switch) カスタマイズ可能なボタン数:6個 |
| 接続タイプ | 2.4 GHz USBレシーバー、Bluetooth ワイヤレス通信可能範囲:10 m | 2.4 GHz USBレシーバー、Bluetooth ワイヤレス通信可能範囲:10 m |
| 保証期間 | ブラック(M575s):1年 | 1年 |
| センサーテクノロジー | ロジクール アドバンス オプティカル トラッキング 公称値:400dpi 最大値:最大2000 | ロジクール アドバンス オプティカル トラッキング 公称値: 380 dpi 最小値と最大値: 512~2048 dpi |
大きな違いを簡単にまとめると、ERGO M575はバッテリーが単三乾電池なのに対し、MX ERGOはUSBで充電するタイプ。ERGO M575はカスタマイズできるボタンが3つなのに対し、MX ERGOは6つもカスタマイズ可能。
さらにMX ERGOしかない機能として、
- ホイールを左右に倒すと横スクロール可能
- マウス本体の傾斜の調整が可能(0~20°)
- カーソルの移動速度が変更可能(精密モード)
- 本体中央のボタンで接続PCの切り替えが可能
- Logicool Flow(異なるPC間でマウスの行き来が可能)が使える
こんなに違いがあります。個人的には接続PCの切り替えが表のボタンで可能なのは楽で良いですね。ただ価格が倍くらいするので、1万円以上予算を出せる方なら迷わずMX ERGOだと思います。
私は初トラックボールマウスで、さすがに1万円は出せないので、ERGO M575を購入しました。
Logicool ERGO M575のレビューまとめ

以上、Logicoolのトラックボールマウス、ERGO M575のレビューでした!
個人的にはトラックボールデビューして大正解だったと思います。また長く使ってみて使用感を追記していきます。最後までご覧いただき、ありがとうございました!